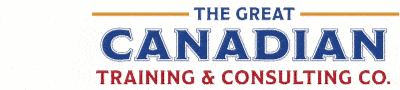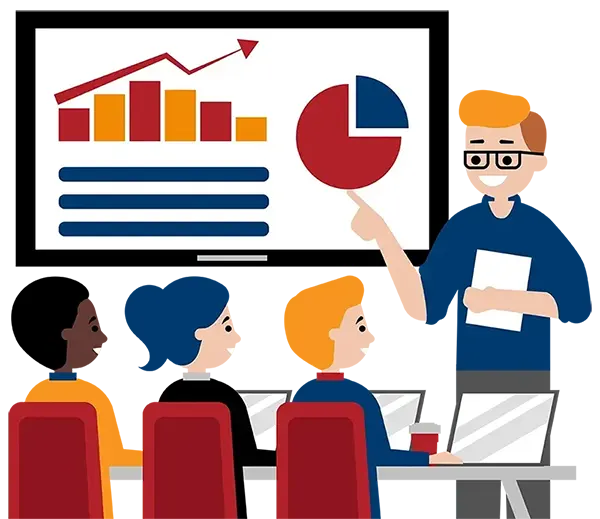Blog
Categories
Improve Your Organization with Microsoft Teams: The Six Best Features to Start Using Now
We may be socially distanced from one another at the moment, but we can still work closely as a team and as an organization. Microsoft Teams is the ideal tool for keeping us working closely together despite not being physically together.
What are some of its most helpful features, and how can you use them? Let’s jump in and take a look.
Chat
The Chat feature is a great way to have a private one-on-one or group chat with specific people. All of our inboxes can quickly fill up, but using Teams can drastically reduce the number of emails going back and forth. You can use the Chat feature for quick check-ins throughout the day.
Just like email, you can easily share documents using Chat, but it has a huge advantage over email in that you can also allow multiple team members to edit documents right within Teams and keep things organized in one place.
Get quick feedback on documents and keep everything together in Chats for a much more efficient workflow wherever the members of the team may be located.
You can send messages that include files, links, emojis, stickers, or GIFs. Never underestimate the power of a short word of commendation or praise in maintaining team spirit. Include a happy GIF or emoji to express your thoughts or appreciation.
- Chat one-on-one or in a group with other team members.
- Share and edit documents, files, and links among the team.
- Quickly check in with other members or get feedback on ideas.
- Build camaraderie as you express your viewpoints and opinions with emojis, stickers, and GIFs.
- Reference your conversations or revisit document revisions!
Teams and Channels
Chat is a key component of Teams, but really its heart and soul are channels. Do you or your organization use the channels feature? It’s definitely one of the most useful yet underused features of Teams. Here you can keep projects and topics organized.
As you create or join a team, you can create channels to break down each topic. Then you can have a specific chat thread within each channel to send files and to integrate with other apps. Avoid creating too many channels by keeping your channels organized and relevant to your organization’s current structure and ongoing projects.
Channels can be big or small. You can even create a general company channel so that everyone can see important information or updates immediately.
- Keep projects and topics organized in one place.
- Use channels to break down topics.
- Use chats within a channel to send files, communicate, and to integrate with other apps inside Teams.
Calendar
Team members need to know who is doing what—and when—to successfully arrange meetings and meet deadlines. You can create meetings directly within Microsoft Teams and add other members from the channel. Use the calendar and scheduling tool to book a convenient time and reduce the chance of having to reschedule.
You can create a consistent schedule for everybody by setting an optimal meeting time for monthly or for general appointments and get everyone together when it matters. The best part? The calendar feature is integrated with your Outlook so all your meetings will automatically sync with your Outlook calendar.
- Check availability and schedule meetings right within Teams.
- Create optimal and consistent appointments that are convenient for everyone.
- Create a group calendar that works for everyone.
- Schedule a meeting and it will show in the Posts tab and will also show in the calendar of those invited.
- Keep the connections tight between all team members.
Calls
Whenever you think of collaborating and connecting with team members, you have to think of meeting together. Microsoft Teams has you covered for audio or video calls and meetings. You can communicate together almost as if you were in the same room.
Use breakout rooms, raise hands, share screens and slides, get input from others, and assist each other virtually. The Teams audio/video capabilities replicate the face-to-face experience that you would have enjoyed in person. But it does even more! Your Microsoft Teams meetings also allow you to keep notes right within the meeting chat so it’s all in one place for future reference.
If you do it right, the online video meetings you have together in Microsoft Teams can be even better than the in-room meetings you’ve had in the past.
- Use whiteboards and share screens or slideshows.
- Get instant feedback that can be used right away or be recorded for future reference.
- Use breakout rooms so that smaller groups can confer and maintain that sense of togetherness.
- Keep meeting notes in the meeting chat so everything is in one place.
- Record meetings and they will show in the Posts tab and in Microsoft Stream.
Wiki
Wiki is a smart text editor that allows you to draft, edit, and chat, all in one place.
Conversations within teams can sometimes move quickly, especially if it’s a large team or a complicated topic that’s being discussed. Wiki is like a handy notebook that you can use to record and share notes as needed. It’s also a permanent place to store notes and decisions.
A conversation thread in a regular chat can store those things too, but it is easy for them to get lost in the thread. A Wiki can be used to keep them permanently and easily accessible right within Teams. It is far more convenient than storing decisions in a separate place such as a Word document or other format.
You can store notes, decisions, best practices, or hyperlinks to any number of files or folders contained in other channels. Whereas some things can get buried in conversations or chats, Wiki can be your central hub for keeping close tabs on important information. It’s an often-underutilized tool that can become one of your best friends if you use it properly.
- Draft, edit, and chat, all in one place.
- Store decisions reached, or notes, files, and links to other documents or even to other channels.
- Keep all these items close at hand in one place.
- Don’t lose track of important decisions or notes.
- Everyone knows what’s going on and feels valued.
Planner
This is another feature that can be extremely useful. Use Planner to keep an eye on all your team’s tasks. It is a collaborative and easy-to-use planning app that can be used right within Teams.
One way we use it here at Great Canadian Training and CompuEase is for organizing our podcasts and guests. It works brilliantly for coordinating small- to medium-sized projects and keeping everyone up to speed with the details.
You can access files and schedules for upcoming projects, drag and drop items into buckets, and keep tabs on all your upcoming milestones. Assign tasks to other members and keep everything conveniently in one place. You and your team can see at a glance who is doing what and when their deadlines are. All can work together collectively and feel confident in what they are doing.
- Organize hardware or software projects, events, or pretty much anything the group needs to accomplish.
- Lay out your upcoming tasks or small- to medium-sized projects.
- Assign tasks to members of the team and monitor their progress.
- Keep all the details in one convenient place.
- The whole team can be kept in the know and benefit from that unity of purpose.
Microsoft Teams Training: Available Courses
Microsoft Teams really is an exceptional tool to keep everyone together. No matter how physically far away from each other a team may be, each one can connect, consult, and contribute to the whole group and work together seamlessly.
The other huge advantage is that everything is kept in one convenient place. You don’t need to go to Outlook for the calendar or team emails, and you don’t need to use OneNote or Word to keep track of notes, ideas, or group decisions. All these things and more are in Teams. They’re kept in the appropriate channel where everyone has easy access at any time.
All that’s needed is for you to do what’s necessary to pull it all together. That means getting the training so that you and everyone else in the organization can take advantage of the full potential of Teams.
We currently offer two Microsoft Teams training courses.
Our Teams Essentials course is a 3-hour class that has been developed to help you navigate your new work-from-home environment. Learn all the features you’ll need to use it effectively, work hands-on communicating via Teams with your fellow students and get your questions answered from our expert Microsoft Teams instructor in this small group class.
We also offer an extended Teams Complete course that covers more ground in a 6-hour session. This is where you’ll gain the knowledge and hands-on practice you need to create and manage teams and channels, share files and ideas, schedule meetings, set up audio and video calls, and integrate other services and data. In this class you’ll learn how to add the apps we’ve mentioned above and more, so you can fully integrate Teams into your workflow.
Register Your Team for Training Today!
You can take advantage of our flexibility by booking your training when it’s convenient for you. Whatever your preferences or needs, contact us to talk over your options and make the desired arrangements.
Currently, all our sessions are held virtually to comply with COVID-19 restrictions. When local public health recommendations allow, all our private software and professional skills training will be available to you on-premises, or virtually with a live instructor at no additional cost. If you would like to learn more about our virtual live instructor-led training or would like a short demo of our virtual training platform, please reach out to us.
Are you ready to book your Microsoft Teams training and to help keep your group together while they work remotely? Do you have any questions?
Register for our public training by clicking on the links below:
If you are looking to book your team for private or custom Teams training, kindly reach out to us and we will provide you with further information! Contact us here.
We recommend watching our webinar entitled: Help Your Team Stay Organized with Microsoft To Do, Planner and Teams.
We also recommend taking a look at our webinar entitled: Microsoft Teams: The Quick Start Guide.
How to Get Started
Learn more about all our training options here.
We would love to help
you reach your goals.
To learn more about the programs and packages
that we offer, please click here for anywhere in North America.

Interested in training with us? Take a look at the courses we offer and register for public classes on our website! Click here to take a look!
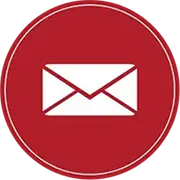
Want to find out more about our training? Call Great Canadian Training at 416-264-6247, 613-235-6161 or 1-833-209-2624, or email us. We’re always happy to answer your questions!
Need a quote or have more questions?
FILL OUT THE FORM BELOW