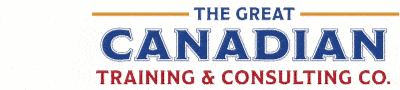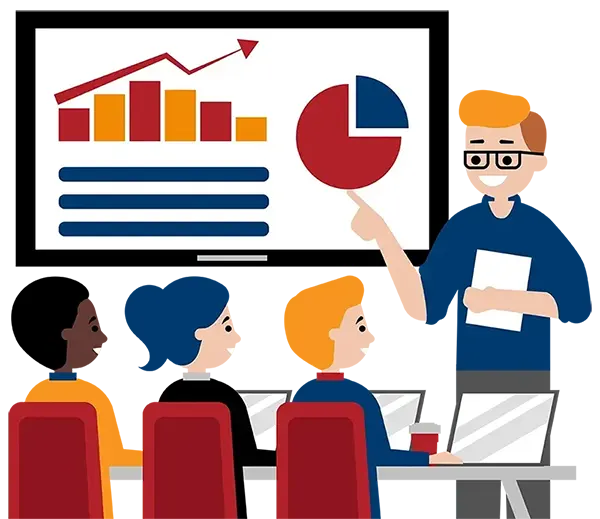Blog
Categories
Do You Realize the Full Potential of Your Microsoft 365 Subscription?
Gone are the days when you bought your Microsoft programs and then installed them out of a box. Like many other software giants, Microsoft has been moving towards a subscription-based system.
Although the prices of the various Microsoft 365 subscriptions have stayed pretty much the same over recent years, the value you can get from your subscription has increased dramatically over that time. The trouble is that many users don’t really know about all the valuable extras that might come along with their subscription.
Many users don’t really know about all the valuable extras that might come along with their Microsoft 365 subscription.
Let’s look at the various apps that you may now have access to with your Microsoft 365 license, and then see when and how you would want to use them. In effect, we’ll unlock some of the secret world from which you might very well benefit in your organization.
Productivity Apps
The first apps with a Microsoft 365 account that you probably think of are the productivity apps many of us might work with every day: Word, Excel, PowerPoint, Access, OneNote, Outlook, Calendar, To-Do, etc.
Even here, though, you might find some surprises. You likely have programs like Word and Excel installed as desktop applications courtesy of your subscription, but did you know you also have access to these as online versions? Yes, you can sign in from a computer anywhere in the world and use apps like Excel Online.
Some of the features are slightly limited, but the core functionality is still all there. So, you can work with your same Microsoft spreadsheets or documents from a laptop, online, or wherever you may be, without having Excel installed as a program at all.
Much More Than Just the Microsoft Suite of Apps
In addition to these productivity apps, there’s a whole world of other exciting and useful apps that might be at your fingertips, depending on the Microsoft 365 license your organization has purchased. Let’s look at some of these.
File Storage and Access Apps
- OneDrive
- SharePoint
- Delve
Some of these have a little overlap with other categories – SharePoint, for example.
Your Microsoft 365 subscription generally comes with some 1 TB of OneDrive cloud storage. Ample for most of us, although it can be increased if necessary.
Organizations use Microsoft SharePoint to create websites. You can use it as a secure place to store, organize, share, and access information from any device. All you need is a web browser. SharePoint comes in different “flavours”, and here at The Great Canadian Training & Consulting Company, we offer different courses to suit your needs. Do you need to design, or only access information? Look into our various courses to see how you might best use SharePoint.
Use Delve to manage your Microsoft 365 profile and to discover and organize the information that’s likely to be most interesting to you right now – across Microsoft 365. Click someone’s name or picture anywhere in Delve to see documents they’re working on or to learn more about them. Then, when you find a document that you’re interested in, add it as a favourite or to a board to easily get back to it later.
Don’t worry about privacy since Delve never changes any permissions. You’ll only see documents that you already have access to, and other people will not see your private documents.
Video and Presentation Apps
- Stream
- Sway
Microsoft Stream is an Enterprise Video service where people in your organization can upload, view, and share videos securely. You can share recordings of classes, meetings, presentations, training sessions, or other videos that aid your team’s collaboration. Microsoft Stream also makes it easy to share comments on a video, tag timecodes in comments and descriptions to refer to specific points in a video, and discuss videos with colleagues.
Sway makes it easy to create and share interactive reports, personal stories, presentations, and more. With Sway, you’re no longer limited to picking a pre-designed template that makes your presentations look like everyone else’s, and you don’t need any design skills to transform and showcase information in modern, interactive, and attention-getting ways. Add your own text and pictures, search for and import relevant content from other sources, and then put together your Sway presentation and allow others to view it.
Collaboration
- Viva Engage
- Teams
- SharePoint Online
- Kaizala
Viva Engage connects leaders, communicators, and employees to build communities, share knowledge, and engage everyone. Think of it as a sort of closed version of Facebook. It’s a social network for businesses, but it’s especially designed to let coworkers chat, share files, hold surveys, and more. You can use it to search for experts, conversations, and files; to join communities; and to gather ideas with your coworkers.
Microsoft Teams is the ultimate messaging app for your organization—a workspace for real-time collaboration and communication. You can use Teams to hold meetings, share files and documents, make online audio or video calls and share your screen, hold company-wide online meetings, and much more. Many businesses have found it to be a great tool for creating bonds between remote workers.
SharePoint Online in Microsoft 365 is a cloud-based service, hosted by Microsoft, for businesses of all sizes. Your employees can create sites to share documents and information with colleagues, partners, and customers. Perfect for sharing all sorts of files and information, and it works seamlessly with several of the other apps we’ve already mentioned.
Microsoft Kaizala is a secure messaging and work management app that lets you collaborate with others in and outside of your organization. Send and receive instant messages, coordinate tasks, submit invoices, and use special tools to interact with your team wherever you are.
Tasks and Project Management
- Lists
- Forms
- Power Automate
- Planner
- Project for the web
Microsoft Lists is a Microsoft 365 application that allows you to create simple, intelligent, and flexible lists to help you keep up to date with your team and have all the information at hand so that you can organize your work much more effectively. It integrates seamlessly with Teams and SharePoint and allows you to track information and to better organize events, issues, assets, and more.
Microsoft Forms allows you to easily create forms and collect real-time responses from coworkers or clients. You can gauge satisfaction, gather feedback, visualize the data with charts, and make better decisions based on actual real-time data.
You can create flows with Power Automate to get notifications, synchronize files, collect data, and perform other tasks. You can also automate tasks as needed, based on polled criteria. For example, you’re putting together an event, but need to gauge who plans to join online versus who will be attending in person. You can create a survey, perhaps using Forms, and then use Power Automate to automatically send online meeting invitations with instructions for people who need to join remotely versus other details for those attending in person.
Microsoft Planner is a Microsoft 365 service that lets you create boards and add your team’s tasks and assignments. On your Planner board you can sort your tasks into columns (or buckets). Buckets can indicate stages of development, days of the week, sprints, and more. You can move tasks around your board just by dragging and dropping them, so if you complete a task or just want to prioritize and shuffle things around, you can do that easily. (In fact, we have a recorded webinar on Planner).
Project for the web is Microsoft’s most recent offering for cloud-based work and project management. Project for the web provides simple, powerful work management capabilities and can be used by project managers and team members to plan and manage work of any size. As stated by Microsoft, it offers the perfect “grow-up” tool for individuals and teams using Planner who find they need things like a grid view, dependencies, scheduling, and a timeline (Gantt) view.
How to Access These Apps
Depending on the type of Microsoft 365 subscription your organization has purchased—and the permissions they’ve granted you— you may have access to all or some of these apps, and even more besides. You can explore the ones you have by going online and clicking the app launcher icon, usually found at the top left corner of any Microsoft 365 online app. It’s the button with nine dots that some refer to as the “waffle”. There you’ll see the apps available to you. And now after reading this article you’ll know what at least most of them can do for you!
Now the important question is: How do you use them? We offer helpful tips and some great courses to get you started. Check out our current lineup of Microsoft 365 training classes here: Microsoft 365 for Business Training. We have a 6-hour class focusing on the overall essentials, and others that cover specific productivity apps. In our Microsoft 365 Essentials course you’ll learn how to get started with Microsoft 365 and become comfortable using many of its tools and features, such as the Office apps, Viva Engage, Teams, and much more.
Check out our recorded webinar entitled, “The Definitive Guide to Your Microsoft Applications”.
Our Flexible Booking Arrangements
You can take advantage of our flexibility by booking your training when it’s convenient for you. Whatever your preferences or needs, contact us to talk over your options and make the desired arrangements.
How to Get Started
Learn more about all our training options here.
We would love to help
you reach your goals.
To learn more about the programs and packages
that we offer, please click here for anywhere in North America.

Interested in training with us? Take a look at the courses we offer and register for public classes on our website! Click here to take a look!
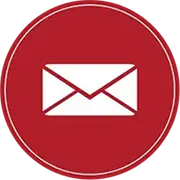
Want to find out more about our training? Call Great Canadian Training at 416-264-6247, 613-235-6161 or 1-833-209-2624, or email us. We’re always happy to answer your questions!
Need a quote or have more questions?
FILL OUT THE FORM BELOW